:Inspect
Inspect コマンドが0.9.0(2023年4月7日)で導入されたのでそれを使おう
:InspectInspect コマンドが0.9.0(2023年4月7日)で導入されたのでそれを使おう
5年経ったので書き直しをば
interface Props { isOpen: boolean; onClose: () => void; } const Dialog = ({ isOpen, onClose }: Props) => { const dialogRef = useRef<HTMLDialogElement>(null); useEffect(() => { if (isOpen) { dialogRef.current?.showModal(); } else { dialogRef.current?.close(); } }, [isOpen]); return ( <dialog ref={dialogRef}> <form method="dialog"> name: <input type="text" /> <br /> age: <input type="number" /> <br /> <button onClick={onClose}>Cancel</button> <button>Confirm</button> </form> </dialog> ); };
:cq で終了する意外と知られてないというか、なんかあんまやってる人いない気がしたので
(ちなみに、本当に async 関数が必要なパターンは実は少なくて、ほとんどの場合はアンチパターンなのでやめたほうがよいです。 別の方法で実装できるならそちらにしましょう)
実際にasync関数を設定する例がこちらになります (myConfirm は confirm の promise 版)
const button = () => ( <button onClick={async () => { if (await myConfirm('本当に削除しますか?')) { deleteItem(); } }}> delete </button> );
こんな感じで、async/await をそのまま設定することもできます。
新卒で入ってからずっと業務の日報を個人的につけてます。日報があると便利なことは多くて、たとえば連休前になにをやっていたのかを思い出したりするときに便利です。
ほぼ毎日日報をつけるには、とにかく書き始めるまでのハードルを下げるのが大事です。僕は memo コマンドを叩くとすぐ日報が書けるようにしています。今回はそのコマンドについて紹介します。
memo コマンドの仕様は以下のとおりです。
# 2024/06/18(火) のように平日すべての見出しをつくる実際に叩くとこんな感じになります。
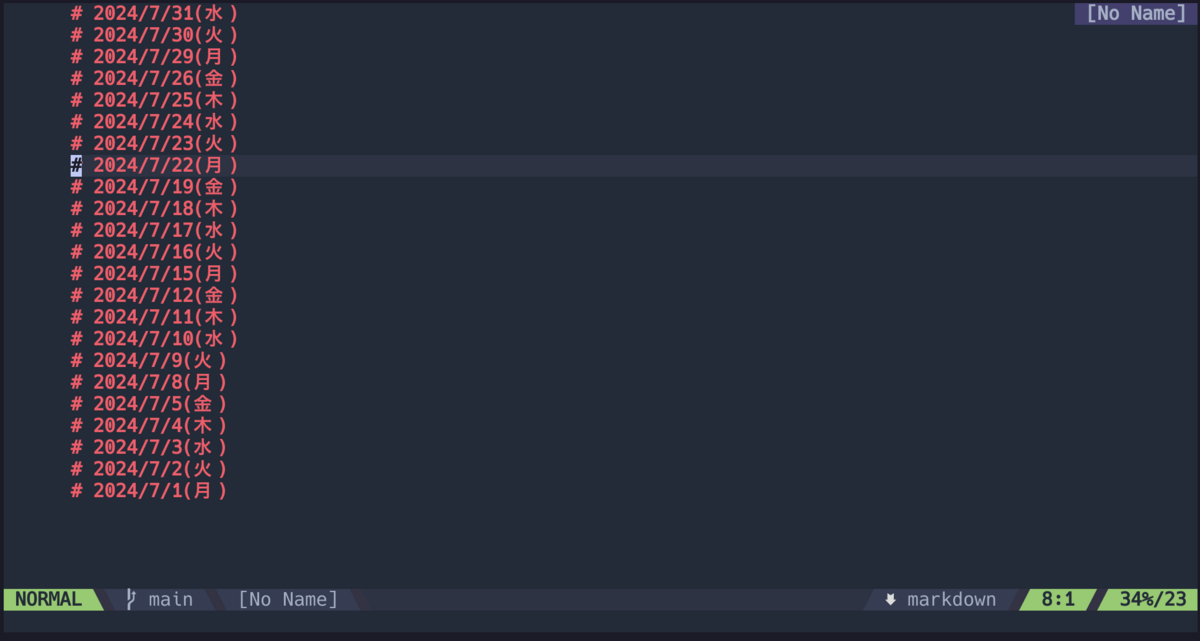
shell command はこんな感じです
memo() {
local dailyDir="$HOME/Documents/daily-report"
if [ $# -eq 2 ]; then
local yyyy=$1
local mm=$(printf "%02d" $2)
nvim "$dailyDir/$yyyy/$mm.md"
return
fi
if [ $# -eq 1 ]; then
local yyyy=$(date +%Y)
local mm=$(printf "%02d" $1)
nvim "$dailyDir/$yyyy/$mm.md"
return
fi
local current_daily_file="$dailyDir/$(date +%Y/%m.md)"
if ! [ -f "$current_daily_file" ]; then
# 日記ファイルがまだないとき、ファイルを作る
mkdir -p "$dailyDir/$(date +%Y)"
node "$dailyDir/create.js" $(date +%-m) >$current_daily_file
fi
todays_position="$(cat $current_daily_file | rg "$(date +%Y/%-m/%-d)\(" --line-number | cut -d':' -f1)"
if [ -z "$todays_position" ]; then
# なぜか今日の日付が見当たらないときはそのまま開く
nvim "$current_daily_file"
else
# 1. 今日の位置にnマークをつける
# 1. 昨日の位置にyマークをつける
# 1. 今日の位置に移動する
nvim "$current_daily_file" \
-c "normal ${todays_position}G" \
-c 'normal mn' \
-c "/^# $(date +%Y)" \
-c 'normal my' \
-c 'let @/=""' \
-c 'normal `n'
fi
}
create.js
/** * @file 日報を生成するプログラム。 * node create.js [month] [year] * month, year は省略可能。指定しなかった場合、来月の日報が出力される */ const today = new Date(); const [ _command, _file, month = today.getMonth() + 2, year = today.getFullYear(), ] = process.argv; const date = (d) => new Date(parseInt(year, 10), parseInt(month, 10) - 1, d, 0, 0, 0, 0); const res = []; for (let i = 1; i <= 31; i++) { const d = date(i); if (date(1).getMonth() != d.getMonth()) break; if (d.getDay() === 0 || d.getDay() === 6) continue; res.push( `# ${d.getFullYear()}/${d.getMonth() + 1}/${d.getDate()}(${ '日月火水木金土'[d.getDay()] })` ); } res.reverse(); console.log(res.join('\n'));