PyQtの資料がただでさえ少なく、ましてやPyQt5の資料なんて雀の涙なのでこれは書くしかないな、と。
インストールまわり
PyQt5とtweepyを使用します。インストールはがんばってください。正直やり方忘れました。
Windowを表示
まずwindowを出しましょう。以下のコードをコピペして適当な名前で保存後、コマンドプロンプトで python (保存した名前).py で実行します。するとウィンドウが出ます!
import sys from PyQt5 import QtCore from PyQt5.QtWidgets import * if __name__ == '__main__': app = QApplication(sys.argv) window = QWidget() window.show() sys.exit(app.exec_())
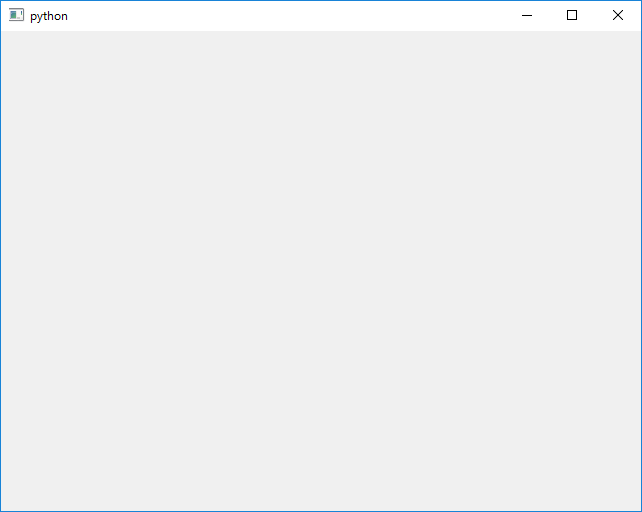
できましたか?
ツイートボタンを作る
ボタンはQPushButtonというクラスで作ります。上のコードを以下のように変更します。
window = QWidget()
button = QPushButton(window) # 追加
button.setText('tweet') # 追加
window.show()
QPushButton(somewindow)という形で、コンストラクタの引数に渡されたウィンドウにボタンを設置できます。
ただし、これはかなり原始的なやり方なので後々この方法をやめます。
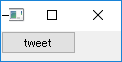
テキストボックスを作る
ボタン、テキストボックスが揃えば、とりあえずツイートする画面は完成します。
window = QWidget()
textbox = QPlainTextEdit(window) # 追加
button = QPushButton(window)
button.setText('tweet')
ただ、実行するとわかりますが、これではテキストボックスが後ろへと行ってしまい、ボタンと重なってしまます。これを解決するにはLayoutを使います。
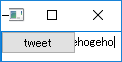
Layoutで整える
これまではコンストラクタに直接設置先のウィンドウを渡していました。しかし、Layoutを使えばこの原始的な方法を回避できます。
window = QWidget()
# ここから
textbox = QPlainTextEdit()
button = QPushButton()
button.setText('tweet')
layout = QVBoxLayout()
layout.addWidget(textbox)
layout.addWidget(button)
window.setLayout(layout)
# ここまでが変更箇所
window.show()
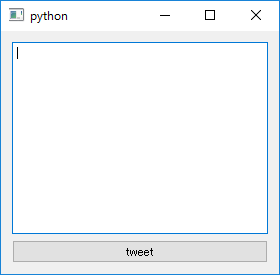
今までのコードをまとめるとこんな感じ
import sys from PyQt5 import QtCore from PyQt5.QtWidgets import * if __name__ == '__main__': app = QApplication(sys.argv) window = QWidget() textbox = QPlainTextEdit() button = QPushButton() button.setText('tweet') layout = QVBoxLayout() layout.addWidget(textbox) layout.addWidget(button) window.setLayout(layout) window.show() sys.exit(app.exec_())
次回予告
とりあえず今回はGUI部分を作ってみました。結構それらしくなりましたよね?実際にツイートするロジック部分は次の次の回で作ります。
次回はコードのリファクタリングをします。