Ubuntuにはワークスペースという機能が存在します。ワークスペースを活用するとノートパソコンの小さい1画面もかなり快適になります。なにせフルスクリーンにしたアプリをキーボードでササッと入れ替えられるので。
また、デュアルディスプレイの画面操作もワークスペースが関わってきます。そのため、この記事を読めばキーボードだけで隣のディスプレイへウィンドウを動かせるようになります。
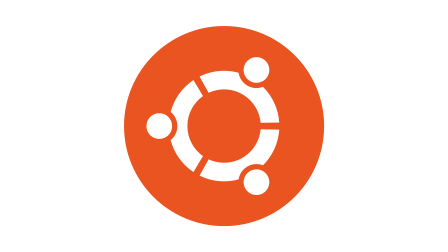
できること
ワークスペースとは「仮想デスクトップ」と似た機能です。複数つくることができ、それぞれの画面にアプリウィンドウを配置できます。ワークスペースの切り替えはCtrl + Alt + ↑というカンタンなショートカットキーでできます。
たとえば、ChromeとFirefoxを半分ずつ開いた動作確認のワークスペース、フルスクリーンのターミナルだけの編集用のワークスペースを作っておけば、ショートカットキーでサクサク動作確認と編集を切り替えられます。これは単なるアクティブウィンドウの切り替え(Alt+Escなど)では実現できません。
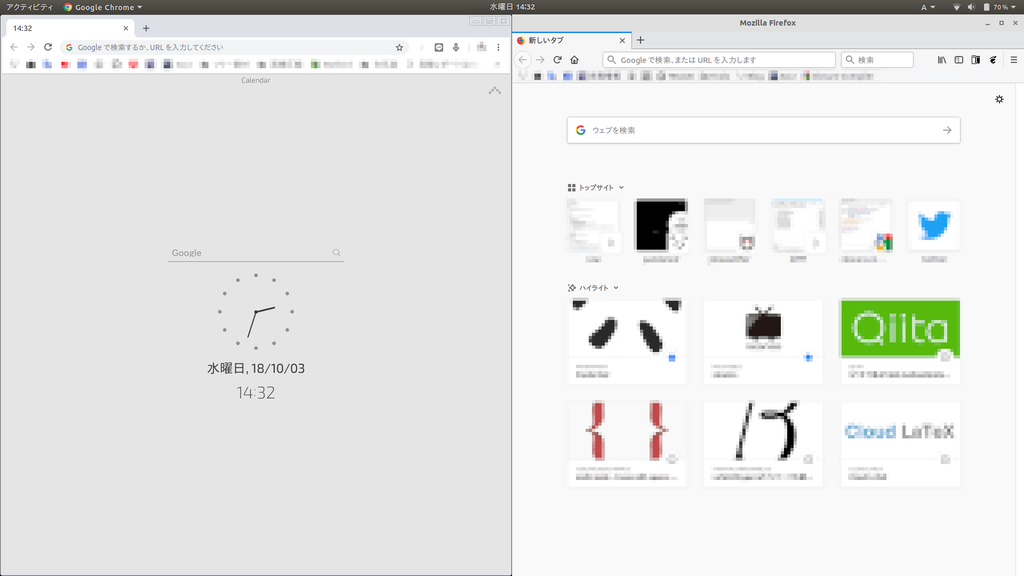

ワークスペースを有効化する
ワークスペースは、デフォルトで無効になっているバージョンがあります。もし無効の場合は、以下の記事を参考に有効化してください。
Ubuntu 17.10はデフォルトで有効なようです。
Ubuntu 16.04 Ubuntu 16.04 Unity設定 - wagavulin's blog
Ubuntu 14.04 Ubuntu/Ubuntu14.04で仮想スクリーン(ワークスペース)を表示する方法 - Linuxと過ごす
ワークスペースを体験してみる
なにはともあれまずワークスペースを体験してみましょう。
ワークスペースを切り替える
まずCtrl + Alt + ↓を押してみてください。すると、下のワークスペースへ移動できます。今度はCtrl + Alt + ↑を押してください。元の画面に戻ります。
ウィンドウをとなりのワークスペースへ移動させる
今度は実際にアプリウィンドウを移動させてみます。適当なアプリを2、3個開いてください。Chromeのウィンドウを3つ立ち上げるなどで構いません。そしたら、ウィンドウにフォーカスが当たった状態でCtrl + Alt + Shift + ↓を入力してください。すると、現在のウィンドウが1つ下のワークスペースに移動します。
この状態で、Ctrl + Alt + ↑と入力してください。先ほどのワークスペースに移動できます。できましたか?
以上が基本的な操作になります。
ワークスペースの一覧を見てみる
今まで「1つ上のワークスペース」「1つ下のワークスペース」のような言い方をしてきました。これがどういう意味か、視覚的に捉える方法があります。
まず、Superキー(ウィンドウズキーのこと)をポチッと押してください。するとこのような画面になるかと思います。
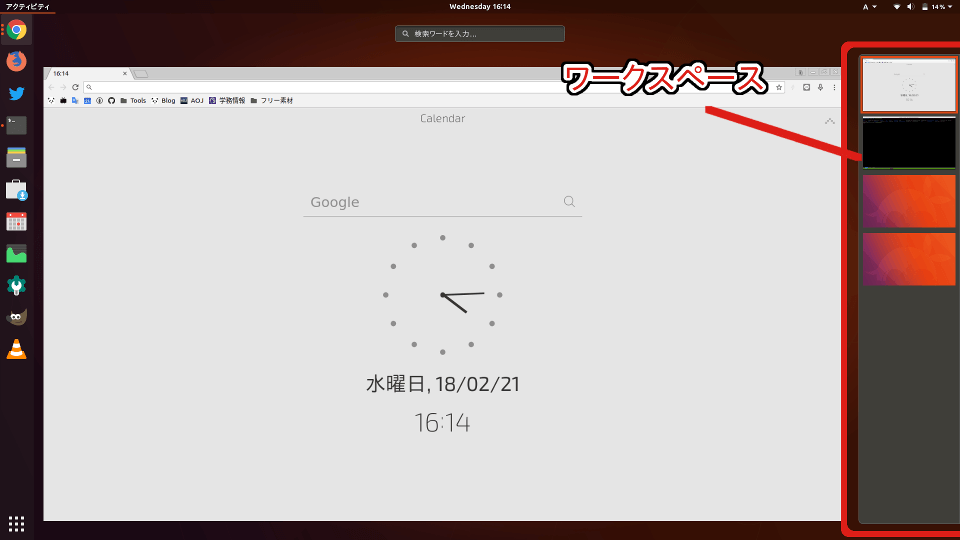
右端にワークスペースの一覧が表示されます。このように、ワークスペースは縦に並んでいます。これを理解できているとワークスペースの移動がカンタンにできるようになります。
デュアルディスプレイでのワークスペース
デュアルディスプレイの画面もワークスペースの1つとみなされます。そのため、今までのショートカットでデュアルディスプレイ間でウィンドウを移動させることができます。カーソルを使わずに移動させられるので非常に楽です。
ショートカットキーまとめ
| Ctrl + Alt + ↑ | 1つ上のワークスペースへ移動 |
| Ctrl + Alt + ↓ | 1つ下のワークスペースへ移動 |
| Ctrl + Alt + Shift + ↑ | 現在のウィンドウを1つ上のワークスペースへ移動 |
| Ctrl + Alt + Shift + ↓ | 現在のウィンドウを1つ下のワークスペースへ移動 |
以下のようにSuperキーでも移動させることができます。
| Super + PageUp | 1つ上のワークスペースへ移動 |
| Super + PageDown | 1つ下のワークスペースへ移動 |
| Super + Shift + PageUp | 現在のウィンドウを1つ上のワークスペースへ移動 |
| Super + Shift + PageDown | 現在のウィンドウを1つ下のワークスペースへ移動 |
「Shiftがなければワークスペースを切り替える。Shiftを押していればアクティブウィンドウを移動させる」と覚えると楽です。