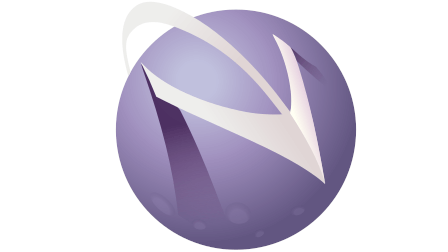10秒で(Vimmerだった人が最低限)使えるようになるSpacemacsです。※環境構築は10秒に含まれません
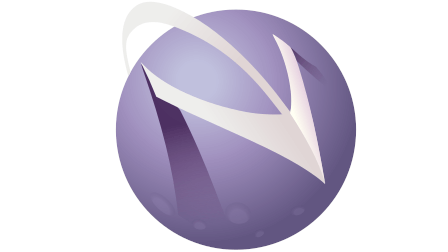
Spacemacsは「VimにEmacsを組み込んだエディタ」という感じのエディタです。狂気のマッドエディタです。しかしなぜか入門記事が見当たらなかったので、自分で書いてみました。
10秒で新規ファイルを作って保存・終了する
環境構築はできているものとします。
まずEmacsを起動します。
$ emacs
次に以下を入力してください。
SPC b N
i
hoge
fd(素早く)
SPC f s
SPC q q
(SPCはSpaceです。)それぞれ説明します。
- 新しい空のバッファ(≒新規ファイル)を生成する(SPC b N)
- インサートモードにする(i)
- hogeと入力する(hoge)
- インサートモードを抜ける(fd)
- 保存する(SPC f s)
- Spacemacsを終了する(SPC q q)
たった10秒で「新規ファイルを作成して保存して終了する」という最低限の操作ができるようになりました。
Spacemacsを更に知るために
最低限の編集はできるようになりました。しかし、これだけではSpacemacsを使いこなせているとは言えません。ここでは更にSpacemacsを使うための学習法について説明します。
まず、Spacemacsの操作はほぼVimなので、Vimの操作について学びましょう。これはネットに記事がたくさんあるのでそちらを参照してください。
Vimとの違い
次に、SpacemacsとVimの違いについて学びます。SpacemacsのどこがVimと違うかというと、
- 挿入ステートで
Ctrl-fとCtrl-bが使える(dotspacemacs-editing-styleという設定をhybridにすると他のキーバインドも使えます)
fdを素早く入力すると挿入ステートから抜けられる(ほぼVimのESCとして使えるので他のところでも使える)SPC f sで保存SPC q qでSpacemacsを終了
このあたりが大きく違う点です。設定を書き始めるともっと違う部分が出てきますが、操作する上で大きく異なるのはこのあたりです。
SPCを使いこなす
SPCはキーバインドをカテゴライズするためのキーです。例えば
SPC f ファイル操作関連のキーバインドSPC b バッファ操作関連のキーバインドSPC q 起動関連のキーバインドSPC w ウィンドウ関連のキーバインド
例えばSPC b nなら次のバッファへ移動します。SPC b pは前のバッファへ移動します。このように、カテゴライズされているので操作を直感的に行えるようになっています。
特に便利そうなものをいくつかピックアップしてみました。
SPC f f 絞り込み検索でファイルを探して開くSPC f s 現在のバッファを保存SPC b b バッファ一覧を表示SPC b d 現在のバッファを削除SPC b N 空の新規バッファを作成SPC n + カーソル下の数字を1加算SPC n - カーソル下の数字を1減算SPC i U 4 UUID ver4文字列を挿入SPC i l p 1段落分lorem ipsumを挿入